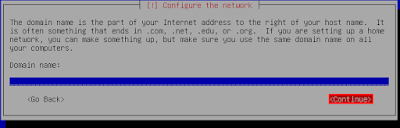Debian adalah sistem operasi komputer yang tersusun dari paket-paket perangkat lunak yang dirilis sebagai perangkat lunak bebas dan terbuka dengan lisensi mayoritas GNU General Public License dan lisensi perangkat lunak bebas lainnya.
Yang dimaksud dengan perintah dasar disini adalah sebuah perintah untuk menjalankan suatu OS ysng berbasis CLI. Command line interface atau CLI adalah sebuah antarmuka berbasis teks. Perlu diingat bahwa cli tidak memiliki gambar sama sekali. Ada juga yang disebut dengan GUI yaitu Grafik User Interfaces sebuah antarmuka berbasis grafik.
# Topologi:
# Perangkat Yang Dibutuhkan :
1. File Iso debian
2. V-Box
# Link Donwload :
- File ISO Debian, download.
- Aplikasi Virtual Box, download.
# Perintah-Perintah :
1. Buka
aplikasi VirtualBox terlebih dahulu.
2. Pilih "New" untuk membuat instalasi baru.
4. Atur lokasi file, ukuran file, tipe file hardisk, dan penyimpanan fisik hardisk pada tahap ini. Kemudian klik Create, jika dirasa anda telah mengisinya dengan benar.
5. Kemudian kita beralih ke pengaturan atau settings.
8. Pilih Storage dan masukan file iso yang akan diinstal.
9. Kemudian, Pilih Network untuk mensetting jenis network yang akan digunakan. Kali ini saya menggunakan 2 adapter. Adapter 1 menggunakan bridge Adapter.
10. Sedangkan Adapter 2 menggunakan host-only adapter.
11. Jika dirasa pengaturan atau penyettingan telah selesai, Pilih "Start" untuk memulai instalasi.
12. Pilih instalasi
yang diinginkan, GUI(Graphical Install) atau CLI(Install). Kali ini kita
akan menggunakan berbasis tulisan yaitu CLI.
13. Pilih bahasa yang digunakan dalam proses instalasi,
disini saya akan memilih bahasa Inggris (English).
14. Pada bagian Negara territorial, saya pilih other
karena Negara saya tidak ada pada
option.
15. Pada bagian Benua, saya pilih Asia karena seperti yang
kita ketahui bahwa Indonesia terletak pada benua Asia.
16. Pada
bagian Area atau lokasi Negara, saya pilih Indonesia.
17. Sistem
medeteksi bahwa kombinasi bahasa dan Negara yang dipilih tidak sesuai, sehingga
diperlukan kombinasi bahasa sebagai bahasa instalasi. Disini saya menggunakan united states saja.
18. Pilih
American English jika menggunakan Keyboard berbasis qwerty.
19. Untuk Primary Interface Network saya menggunakan enp0s3.
20. Ketika
konfigurasi network pilihlah go back agar tidak langsung menjadi DHCP.
21. Pada
bagian setting network, saya pilih configure network manually karena saya ingin
mengkonfigurasikan tanpa menggunakan DHCP atau biasa disebut Manual/ static.
22. Masukan
IP Address sesuai dengan IP Jaringan yang terhubung pada device anda.
23. Untuk
bagian netmask biarkan saja default karena sudah sesuai dengan prefiks anda.
24. Gunakan
gateway yang sesuai dengan jaringan anda.
25. Pada
Bagian Nameserver biarkan saja default.
26. Untuk
hostname, anda bebas mengunakan nama apapun.
27. Pada
bagian domain name, kosongkan saja.
28. Masukkan
password yang mudah diingat agar tidak lupa saat ingin root.
29. Ulangi
penulisan password root
30. Masukkan nama lengkap anda.
31. Anda bebas dalam pemberian nama user untuk
login.
32. Masukkan
password yang mudah diingat agar tidak lupa saat ingin login
33. Ulangi
penulisan password login.
34. Pilih
kota yang sesuai dengan daerah anda, agar zona waktu tidak keliru.
35. Pilih
manual untuk mempartisi disk secara mandiri. Anda juga dapat menghemat waktu
dengan memilih option lainnya. Namun perlu diperhatikan keterangan
pembagiannya.
36. Pilih SCSI untuk mulai mempartisi, kali ini
saya akan membuat 4 partisi.
37. Buatlah
partisi baru dengan memilih yes.
38. Pilih
pada bagian free space.
39. Buat
partisi baru pada free space
40. Masukkan
nominal ukuran hardisk pada partisi yang akan dibuat.
41. Pilih
primary untuk tipenya.
42. Pilih
beginning untuk menempatkan lokasi partisi pada bagian awal.
43. Pada bagian pengaturan partisi, ubah mountpoint
menjadi root dan gunakan ext4
44. Buat
kembali partisi untuk swap area menggunakan free space.
45. Buat
partisi baru.
46. Masukkan
nominal ukuran partisi swap sesuai dengan RAM anda.
47. Pilih
logical untuk tipenya.
48. Pilih
beginning untuk menempatkan lokasi partisi pada bagian awal.
49. Gunakan
Swap area pada use as.
50. Pilih Done Setting Up The Partition untuk lanjut ke partisi berikutnya.
51. Buat
partisi untuk data.
52. Buat
kembali partisi baru.
53. Masukkan nominal ukuran pada partisi data ini.
54. Pilih
primary untuk tipenya.
55. Pilih
beginning untuk menempatkan lokasi partisi pada bagian awal.
56. Ubah mountpoint secara diketik menjadi /data.
59. Pilih Done Setting Up The Partition untuk lanjut ke partisi berikutnya.
60. Untuk
sisa hardisk, jadikan data saja agar tidak terbuang secara percuma.
61. Buat
kembali partisi baru.
62. Usahakan
tidak menyisakan hardisk sedikitpun.
63. Pilih
primary untuk tipenya.
64. Ubah
mountpoint secara diketik menjadi /data2 dan gunakan ext3 dan Pilih Done Setting Up The Partition untuk lanjut ke partisi berikutnya.
65. Jika
pembuatan partisi dirasa sudah selesai, pilih Finishing partitioning and write
changes to disk .
66. Pilih
yes untuk menulis partisi pada hardisk.
67. Scan
CD jika anda memiliki file iso lain, jika tidak, anda dapat lanjut kembali.
68. Pilih NO pada Use network mirror.
69. Jika anda tidak
ingin berpartisipasi dalam paket survey pilih No.

70. Pilih
software yang anda butuhkan untuk di instalasi ini. Untuk membintangi atau
menghapus bintangnya gunakanlah spasi. Kali ini saya akan memilih server ssh dan
system standar.
70. Pilihlah yes untuk dapat melakukan booting pada instalasi ini.
74. Untuk
device boot, pilih hardisk.
75. Proses instalisasi sudah selesai.
76. Masukkan
username dan password yang telah anda buat. Kemudian SU untuk menjadi Super User
-Sekian dan Terima Kasih-