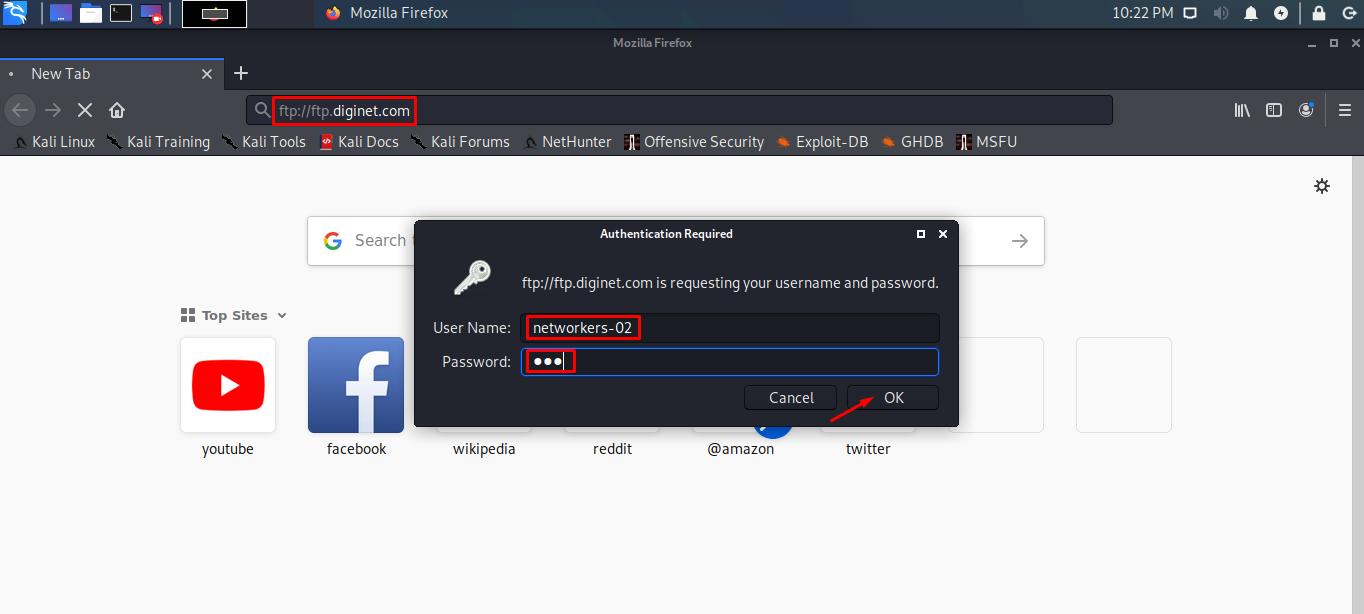# Perangkat yang dibutuhkan :
1. Debian (Sudah Terinstall)
*Syarat Debian: sudah melakukan konfigurasi DNS dan DHCP. Jika anda belum melakukan konfigurasi tersebut silahkan klik --> DNS & DHCP Server , untuk melihat tutorial konfigurasinya.
2. PC-Client : Windows 10 dan Kali Linux (dekstop)
# Langkah-Langkah :
1. Hal pertama yang harus dilakukan yaitu tentu saja login ke debian yang anda ingin konfigurasikan FTP server. Perlu di himbau kembali pada virtual debian ini saya sudah mengonfigurasi DNS dan DHCP server. Mengapa harus mengonfigurasikan DNS dan DHCP Server pada konfigurasi FTP Server? Fungsi DNS pada konfigurasi ini yaitu sebagai distributor database system yang digunakan untuk pencarian name resolution di jaringan yang mengunakan TCP (Transmission Control Protocol), Sedangkan fungsi DHCP server pada konfigurasi ini yaitu agar setiap client dapat mengakses FTP server melalui jaringan yang sama.
2. Lalu, saya akan mengedit file db.domain untuk menambahkan IP Domain dari FTP server saya.
- Untuk mengedit file db.domain perintah yang digunakan adalah nano db.domain. Jika anda belum berada di directory bind, anda dapat menggunakan perintah : nano /etc/bind/db.domain.
- Tambahkan script seperti gambar di bawah ini, jangan lupa untuk menyimpan kembali file yang sudah di edit.
3. Kemudian Reboot sistem pada debian agar dapat memperbaharui sistem yang telah diedit.
4. Setelah proses reboot selesai, lakukanlah ping ke FTP server anda dengan perintah : ping ftp.namadomain.xxx . Tujuan dari ping FTP server ini adalah untuk memastikan bahwa debian sudah terkonfigurasi sekaligus terhubung dengan domain FTP Server.
5. Kemudian Install paket proftpd dengan perintah : apt install proftpd. Lalu, gunakan huruf Y pada notifikasi apakah anda ingin melanjutkan proses penginstalan paket..
6. Setelah proses penginstalan paket telah selesai, selanjutnya yaitu membuat directory atau folder yang akan di bagikan ke client melalui FTP server. Dengan perintah : mkdir namadirectory.
7. Lalu, saya ingin memeriksa apakah file dapat dibuka, dibaca dan ditulis oleh semua user. Dengan perintah : ls -al . Dapat dilihat bahwa perizinan nya belum lengkap sehingga kita harus mengubahnya terlebih dahulu.
8. Untuk mengubah perizinan pembukaan, pembacaan dan penulisan file oleh client, kita dapat menggunakan perintah : chmod 777 namadirectory/ .
9. Kemudian disini saya akan membackup file proftpdnya. namun sebelum membackup file tersebut, kita harus berpindah directory terlebih dahulu dengan perintah : cd /etc/proftpd. Lalu, perintah : ls , untuk mengetahui list file dari folder tersebut. Setelah itu backup file proftpd dengan perintah : cp proftpd.conf proftpd.conf.backup. Pembackupan file ini bertujuan agar ketika kita membuat kesalahan fatal pada file proftpd, masih ada file candangan yang dapat di konfigurasi sehingga tidak perlu menginstall paket lagi.
10. Lalu, saya akan mengedit file proftpd.conf ini dengan perintah : nano proftpd.conf atau nano /etc/proftpd/proftpd.conf
- Cari kata "DefaultRoot", setelah itu hilangkan tanda pagarnya. Kemudian ganti kata ftp dengan directory pilihan yang akan dijadikan directory utama pada ftp yang akan diakses oleh client .
Jadi, maksud dari pengaturan ini adalah ketika ada user masuk sebagai contoh ada user bernama nayaka masuk dan mengakses ftp, maka defaultRoot nya adalah home directori dari si user nayaka ini. kalian juga bisa mengubah defaultRoot ke directori yang ingin kalian gunakan, defaultRoot akan membatasi akses user yang mengakses ftp karena user tersebut hanya bisa mengakses folder didalam yang sudah ditentukan, tidak bisa mengakses diluar folder tersebut.
11. Setelah itu saya akan membuat user baru yang akan saya gunakan untuk userlogin pada FTP Server dengan mode Authentication Login. Perintah yang digunakan adalah adduser (namauserbaru), kemudian isi password dan identitas. Lalu, gunakan Lalu, gunakan huruf Y pada notifikasi apakah informasi yang anda isi sudah benar.
12. Gunakan perintah : usermod -d /directory DefaultRoot/Directory FTP/ namauserbaru. Agar user baru dapat melakukan userlogin pada FTP Server. Contoh perintahnya dapat dilihat pada gambar dibawah ini.
13. Kemudian restart sistem debian agar dapat memperbaharui sistem yang telah diedit atau diubah dengan perintah : /etc/init.d/proftpd restart
14. Periksalah status proftpd, apakah sudah aktif atau terjadi trouble dengan perintah : systemctl status proftpd. Seperti yang anda lihat bahwa proftpd saya sudah aktif.
# Pengujian Konfiguras ProFTPD.
1. Pengujian melalui CMD Client Windows.
- Pastikan terlebih dahulu semua client mendapat IP DHCP dari server.
A. Uji Ping FTP Server
- Kemudian Ping FTP Server apakah sudah benar-benar terhubung dengan baik dengan melakukan ping ftp.namadomain.xxx. Dapat dilihat bahwa disini Client Sudah terhubung dengan FTP Server.
B. Uji Login FTP Server
- Login terlebih dahulu ke FTP Server dengan menggunakan user yang telah dibuat, jangan lupa untuk memasukan password juga jika anda memiliki password pada userlogin.
C. Uji Pembuatan File
- Lalu, Disini saya menambahkan directory baru dengan perintah : mkdir (namadirectory). Kemudian gunakan perintah : ls , untuk memastikan apakah directory sudah berhasil terbuat.
C. Uji pengupload-an file melalui device client ke FTP Server
- Untuk mengupload file ke FTP Server ini anda dapat menggunakan perintah : put "\tempat dimana directory disimpan dalam device\nama file". untuk contoh pengakplikasiannya dari perintah tersebut anda dapat memperhatikan gambar di bawah ini. Jangan lupa untuk memeriksa kembali file yang telah terupload menggunakan perintah : ls .
D. Uji Pengunduhan file dari FTP server ke device client.
- Untuk mengunduh file dari file FTP Server anda dapat menggunakan perintah : get (namafile)
- File yang sudah terunduh akan tersimpan dalam directory utama dalam device tersebut. Seperti yang dapat anda lihat bahwa file sudah terunduh pada directory utama client ini yaitu C:/users/Client-PC
2. Pengujian melalui Terminal Emulator atau Command Line Kali Linux
-Pastikan terlebih dahulu semua client mendapat IP DHCP dari server.
%3CmxGraphModel%3E%3Croot%3E%3CmxCell%20id%3D%220%22%2F%3E%3CmxCell%20id%3D%221%22%20parent%3D%220%22%2F%3E%3CmxCell%20id%3D%222%22%20value%3D%22REAL%20DEVICE%22%20style%3D%22text%3Bhtml%3D1%3BstrokeColor%3Dnone%3BfillColor%3Dnone%3Balign%3Dcenter%3BverticalAlign%3Dmiddle%3BwhiteSpace%3Dwrap%3Brounded%3D0%3BfontFamily%3DVerdana%3BfontColor%3D%231D3557%3B%22%20vertex%3D%221%22%20parent%3D%221%22%3E%3CmxGeometry%20x%3D%2287%22%20y%3D%22311.1%22%20width%3D%22100%22%20height%3D%2231.81%22%20as%3D%22geometry%22%2F%3E%3C%2FmxCell%3E%3C%2Froot%3E%3C%2FmxGraphModel%3E
%3CmxGraphModel%3E%3Croot%3E%3CmxCell%20id%3D%220%22%2F%3E%3CmxCell%20id%3D%221%22%20parent%3D%220%22%2F%3E%3CmxCell%20id%3D%222%22%20value%3D%22REAL%20DEVICE%22%20style%3D%22text%3Bhtml%3D1%3BstrokeColor%3Dnone%3BfillColor%3Dnone%3Balign%3Dcenter%3BverticalAlign%3Dmiddle%3BwhiteSpace%3Dwrap%3Brounded%3D0%3BfontFamily%3DVerdana%3BfontColor%3D%231D3557%3B%22%20vertex%3D%221%22%20parent%3D%221%22%3E%3CmxGeometry%20x%3D%2287%22%20y%3D%22311.1%22%20width%3D%22100%22%20height%3D%2231.81%22%20as%3D%22geometry%22%2F%3E%3C%2FmxCell%3E%3C%2Froot%3E%3C%2FmxGraphModel%3E
A. Uji Ping FTP Server
- Kemudian Ping FTP Server apakah sudah benar-benar terhubung dengan baik dengan melakukan ping ftp.namadomain.xxx. Dapat dilihat bahwa disini Client Sudah terhubung dengan FTP Server.
B. Uji Login ke FTP Server
- Login terlebih dahulu ke FTP Server dengan menggunakan user yang telah dibuat, jangan lupa untuk memasukan password juga jika anda memiliki password pada userlogin. Oh ya, Saya tadi sudah menambah kembali userbaru pada FTP ini tanpa mendokumentasikannya.
- Jika anda bingung terhadap perintah apa saja yang ada di FTP server ini, anda dapat mengetik perintah : ? , untuk mengetahui apa saja perintah yang bisa dijalankan dalam FTP server ini.
C. Uji pengupload-an file melalui device client ke FTP Server
- Untuk mengupload file ke FTP Server ini terdapat perbedaan andara cmd windows dengan cli yaitu anda dapat menggunakan perintah : mput (namafile). untuk contoh pengakplikasiannya dari perintah tersebut anda dapat memperhatikan gambar di bawah ini. Jangan lupa untuk memeriksa kembali file yang telah terupload menggunakan perintah : ls .
D. Uji Pengunduhan file dari FTP server ke device client.
- Untuk mengunduh file dari file FTP Server anda dapat menggunakan perintah : mget (namafile)
- File yang sudah terunduh akan tersimpan dalam directory utama dalam device tersebut. Seperti yang dapat anda lihat bahwa file sudah terunduh pada directory utama client ini yaitu /home/diginet
3. Pengujian melalui Web Browser
A. Uji pengaksesan melalui web browser Client windows
- Untuk pengujian ini, saya menggunakan search engine google pada Client windows. saya mengakses menggunakan IP domain dari FTP server saya itu ftp://27.27.27.27 , setelah itu jangan lupa untuk memasukan nama user dan password, lalu klik sign in.
- Dapat dilihat bahwa saya telah berhasil mengakses FTP Server dengan menggunakan web browser.
A. Uji pengaksesan melalui web browser Client kali linux
- Untuk pengujian ini, saya menggunakan search engine mozilla firefox pada Client kali linux. saya mengakses menggunakan nama domain dari FTP server saya itu ftp://ftp.diginet.com , setelah itu jangan lupa untuk memasukan nama user dan password, lalu klik sign in.
- Dapat dilihat bahwa saya telah berhasil mengakses FTP Server dengan menggunakan web browser.
3. Pengujian berbasis GUI melalui file manager di device.
- Untuk mengakses yaitu buka file manager, kemudian ketik nama domain atau IP FTP server pada kolom atas dengan format : ftp://ftp.diginet.com. Lalu, jangan lupa untuk memasukan nama user dan password, kemudian klik sign in.
- Dapat dilihat bahwa saya telah berhasil mengakses FTP Server berbasis GUI.
4. Pengujian Menggunakan annonymous authentication
- Karena saya belum melakukan konfigurasi annonymous authentication, maka disini saya akan melakukan konfigurasinya terlebih dahulu. Langkah pertama, saya mengedit file nanorc dahulu untuk memudahkan saya mengedit file. Gunakan perintah : nano /etc/nanorc untuk mengedit file nanorc.
- Lalu, cari kata set constantshow dan hapuskan tanda pagar pada awal kalimat untuk mengaktifkan fitur tersebut. dengan mengaktifkan fitur tersebut anda mendapatkan kemudahan mengedit file dengan bantuan angka, nomor atau jumlah line pada setiap baris file.
- Kemudian saya akan mengedit proftpd.conf dengan perintah : nano /etc/proftpd/proftpd.conf
- Untuk membuat fitur annonymous authentication aktif anda harus menambahkan DefaultRoot pada bagian <Anonymous //> dan menghapus tanda pagar pada setiap line 149-151,153,158,188.
- ini adalah line 188 yaitu line terakhir dimana anda harus menghapus tanda pagarnya.
- Kemudian jangan lupa restart sistem proftpd untuk memperbaharui paket yang telah di edit.
- Setelah itu saya akses FTP Server nya melalu file manager kali linux dengan perintah : ftp://diginet.com
- Lalu, muncul popup pengoneksian FTP Server. Disini anda harus mengklik Anonymous untuk sign in tanpa menggunakan username maupun password kemudian klik connect.
- Kemudian dapat dilihat bahwa saya sudah memasuki FTP server. Terdapat file ftpshare yang saya telah buat.
- Dan ini lah isi file ftpshare yang sedari tadi sudah kita upload maupun unduh.
--Sekian dan Terima Kasih--