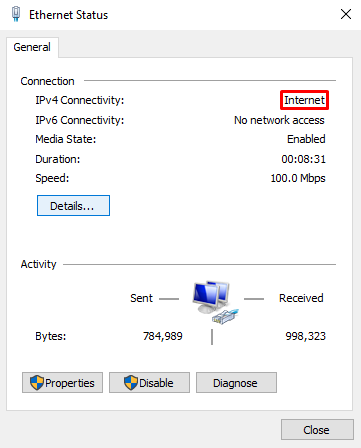Pada topologi ini saya harus menggunakan 2 router, router pertama adalah RB-Server dan yang kedua adalah RB-Client. RB-Server yang digunakan sebagai server dengan ip gateway untuk dhcp-server adalah 192.168.10.1/24. Setiap klien yang menggunakan layanan dhcp ini diharuskan terhubung ke internet dan server router. Akses Internet yang digunakan oleh server router adalah wireless. Untuk client laptop harus mendapatkan alamat IP sesuai dengan ketentuan topologi, client laptop pertama menerima ip 192.168.10.10 dan client laptop kedua menerima ip 192.168.10.20.
Konfigurasi Router 1 (RB-Server)
1. Pertama-tama, periksa interface yang saya gunakan dengan perintah: interface print dan dapat dilihat bahwa terdapat 2 klien yang terhubung ke router ini, yaitu ether1 dan ether2. ether1 terhubung ke Router kedua yaitu RB_Client dan ether2 terhubung ke klien laptop pertama dan saya juga menggunakan interface wireless untuk internet access.
2. Saya juga telah mengkonfigurasi interface wireless untuk akses internet dan dapat dilihat bahwa status R atau running yang berarti bahwa router ini telah terhubung ke access point.
3. Kemudian saya akan merequest alamat IP dengan dhcp-client ke server dengan perintah: ip dhcp-client add interface = wlan1 disable = no. Lalu, periksa dhcp-client apakah konfigurasi ini sudah dikonfigurasi atau belum dan seperti yang Anda lihat bahwa dhcp-client sudah dikonfigurasi dan saya telah menerima alamat IP dari server yaitu 192.168.43.162.
3. Selanjutnya, saya melakukan ping google.com untuk memeriksa koneksi internet di router ini dan ternyata packagenya reply yang artinya router saya sudah terhubung ke internet.
4. Setelah itu, saya akan menambahkan firewall nat dengan perintah: ip firewall nat add chain = srcnat out-interfaces = wlan1 action = masquerade, saya akan mengkonfigurasinya agar klien mendapatkan akses internet dari server.
5. Selanjutnya buat interface bridge dengan perintah: interface bridge add name = Bridge-Server. Kemudian, periksa dengan perintah: interface bridge print dan seperti yang Anda lihat bahwa kita telah berhasil mengkonfigurasi antarmuka jembatan dengan nama Bridge-Server dan status sedang berjalan (R) yang berarti jembatan ini aktif.
Ether1: interface bridge port add interface=ether1 bridge= Bridge-Server
Ether2: interface bridge port add interface=ether2 bridge= Bridge-Server
7. Setelah itu, periksa interface dengan perintah: interface print dan dapat dilihat bahwa status ether1 dan ether2 adalah RS. R (running) artinya ada client dengan kabel LAN yang terkoneksi ke port router, sedangkan S adalah (slave) yang artinya port tersebut sudah terkoneksi dengan bridge.
8. Selanjutnya, tambahkan ip address menggunakan interface Bridge-Server dengan perintah: ip address add address = 192.168.10.1/24 interface = Bridge-Server. Kemudian, periksa dengan perintah: ip adddress print dan dapat dilihat bahwa alamat ip berhasil dikonfigurasi.
9. Setelah itu, konfigurasikan dhcp-server untuk mendistribusikan alamat ip ke klien dengan setup dhcp-server menggunakan antarmuka jembatan.
10. Selanjutnya, periksa apakah dhcp-server sudah dikonfigurasi atau belum dengan menggunakan perintah: ip dhcp-server print dan Anda dapat melihat bahwa dhcp-server yang dibuat sebelumnya telah dikonfigurasi.
11. Dan kemudian periksa sewa dhcp-server untuk mengetahui klien yang menggunakan layanan dan seperti yang Anda dapat melihat bahwa ada satu klien adalah nayaka.
Kemudian, saya akan membuat alamat IP menjadi statis dengan perintah: ip dhcp-server lease make static number = 0. Kemudian, periksa apakah ip sudah berubah menjadi statis atau tidak dan seperti yang Anda lihat bahwa status d ip dhcp adalah dissapers, yang berarti bahwa klien ini sudah mendapatkan alamat ip secara statis.
12. Setelah itu, saya akan mengubah alamat ip sesuai dengan kebutuhan topologi dengan perintah: ip dhcp-server lease set address = 192.168.10.10 number = 0. Kemudian, periksa apakah ip sudah berubah atau tidak dan seperti yang Anda lihat bahwa ip telah diubah menjadi 192.168.10.10
13. Kemudian pindahkan ethernet klien dan nonaktifkan serta aktifkan ethernet dan terlihat bahwa klien telah menerima alamat ip dari server, yaitu 192.168.10.10/24 dengan gateway 192.168.10.1 dan dns 8.8.8.8 sesuai konfigurasi yang saya buat sebelumnya dan kebutuhan topologi.
14. Tidak hanya mendapat alamat IP, klien juga mendapat akses internet dari server. Seperti yang Anda lihat pada status IPVersion4 adalah internet.
15. Dan kemudian, lakukan ping ke server router (ping 192.168.10.1) dan seperti yang Anda lihat bahwa paket tersebut adalah reply yang berarti klien terhubung ke Server Router. Kemudian, ping google.com untuk memeriksa koneksi internet di klien dan Anda dapat melihat bahwa paketnya adalah balasan, yang berarti klien juga mendapat akses internet.
Konfigurasi Router 2 (R-Client)
16. Sebelum mengkonfigurasi Router kedua (RB_Client), saya akan mencabut kabel port dari router pertama dan menggantinya dengan kabel dari router kedua.
-Lalu, Periksa interface yang akan digunakan dengan perintah: interface print dan terlihat ada 2 client yang terhubung ke Router ini. yaitu ether1 dan ether2. ether1 terhubung ke Router pertama yang artinya RB_Server dan ether2 terhubung ke klien laptop kedua. mengapa ether5 berjalan? karena saya ingin meremote router kedua dengan laptop yang sama, jadi saya menambahkan kabel lain yang terhubung ke laptop ini.
17. Kemudian buat interface bridge dengan perintah: interface bridge add name = Bridge-Client. Kemudian, periksa jembatan apakah konfigurasi telah dikonfigurasi atau belum dan seperti yang Anda lihat, saya telah berhasil mengkonfigurasi antarmuka bridge dengan nama Bridge-Client dan status sedang berjalan (R). yang artinya jembatan ini aktif.
Ether1: port jembatan antarmuka tambahkan antarmuka = jembatan ether1 = Bridge-Client
Ether2: port jembatan antarmuka tambahkan antarmuka = jembatan ether2 = Bridge-Client
* Perlu diingat, bahwa ketika Anda melakukan remote dengan interface ether1 atau interface lainnya, Winbox akan secara otomatis terhubung kembali ketika Anda melakukan konfigurasi di port.
19. Kemudian lakukan pengecekan dengan perintah: interface bridge port print dan terlihat bahwa kita telah berhasil mengkonfigurasi atau menambahkan ether1 dan ether2 ke antarmuka Bridge-Client.
20. Periksa antarmuka dengan perintah: interface print dan Anda dapat melihat bahwa status ether1 dan ether2 adalah RS. R (running) artinya ada client dengan kabel LAN terkoneksi ke port router, sedangkan S adalah (slave) yang artinya port tersebut sudah terkoneksi dengan bridge.
21. Kemudian, minta alamat ip menggunakan antarmuka Bridge-Client dengan dhcp-client. Perintahnya adalah ip dhcp-client add interface = Bridge-Client disabled = no dan periksa menggunakan perintah: ip dhcp-client print. Dapat dilihat bahwa Router Client menerima alamat ip dari server yaitu 192.168.10.8.
22. Kemudian, lakukan test dengan melakukan ping ke ip gateway dari router pertama (ping 192.168.10.1) dan seperti yang anda lihat bahwa paket tersebut adalah reply, yang berarti Router-Client ini telah berhasil terhubung ke Router-Server atau router pertama.
- Untuk memeriksa koneksi internet pada router ini, lakukan ping google.com dan Anda dapat melihat bahwa Router-Client juga memiliki akses internet.
23. Selanjutnya kita akan pindah ke server router lagi dan kemudian periksa cetakan sewa dhcp-server untuk memeriksa klien yang terhubung ke layanan. Dan seperti yang Anda lihat bahwa ada 3 klien yang terhubung ke server adalah klien laptop pertama adalah nayaka dan klien kedua adalah Acer-PC dan klien ketiga adalah RB-Client.
24. Saya akan membuat alamat IP klien laptop kedua menjadi statis dengan perintah: ip dhcp-server lease make static number = 1. Kemudian, periksa apakah ip sudah berubah menjadi statis atau tidak dan seperti yang Anda lihat bahwa status d ip dhcp hilang, yang berarti klien ini sudah mendapatkan alamat ip secara statis.
25. Setelah itu, saya akan mengubah alamat ip sesuai dengan kebutuhan topologi dengan perintah: ip dhcp-server lease set address = 192.168.10.20 number = 1. Kemudian, periksa apakah ip sudah berubah atau tidak dan seperti yang Anda lihat bahwa ip telah diubah menjadi 192.168.10.20
26. Selanjutnya, lakukan tes pada klien Laptop kedua. sebelum melakukan tes, saya ingin menonaktifkan dan mengaktifkan Ethernet untuk memperbarui koneksi. Seperti yang Anda lihat, klien laptop telah menerima dan alamat IP dari server router, yaitu 192.168.10.20 dengan gateway 192.168.10.1 dan dns 8.8.8.8 sesuai dengan konfigurasi yang saya buat sebelumnya dan persyaratan topologi
27. Tidak hanya mendapatkan alamat IP, klien juga mendapatkan akses internet dari server. Seperti yang Anda lihat pada status IPVersion4 adalah internet.
28. Dan kemudian, lakukan ping ke server router (ping 192.168.10.1) dan seperti yang Anda lihat bahwa paket tersebut adalah reply yang berarti klien terhubung ke Server Router. Kemudian, // ping google.com untuk memeriksa koneksi internet di klien dan Anda dapat melihat bahwa paketnya adalah balasan, yang berarti klien juga mendapat akses internet.
--Sekian dan Terima Kasih--