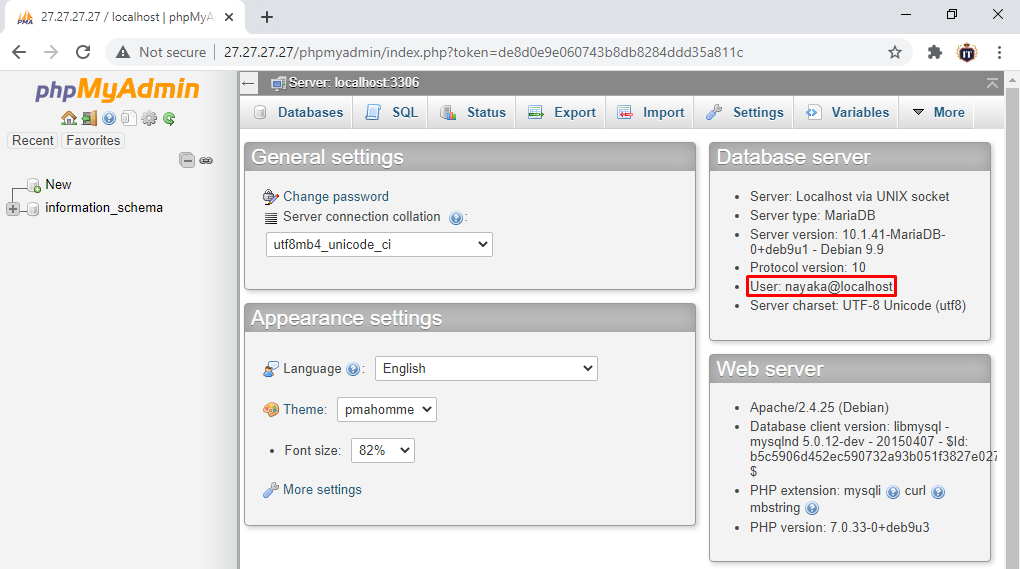Database server merupakan sebuah program komputer yang menyediakan
layanan penyimpanan maupun penyaluran data ke komputer atau program
komputer lainnya dengan menggunakan model client-server. Istilah ini juga merujuk kepada sebuah komputer yang
didedikasikan untuk menjalankan program yang bersangkutan.
Fungsi Database Server :
1. Dapat menyimpan semua data organisasi disatu lokasi.
2. Meningkatkan keamanan data.
3. Menyediakan layanan database management service dimana data tersusun.
4. Dengan cara tertentu sehingga meningkatkan pencarian dan pengambilan data.
5. Client dapat mengakses data yang tersimpan di database server dalam satu waktu tanpa saling menggangu satu sama lain.
1. Pertama-tama disini
sebelum memulai konfigurasi alangkah baiknya kita install terlebih dahulu paket
database server-nya yaitu mysql-server mysql -client dan phpmyadmin dengan
perintah : apt-get install mysql-server mysql-client phpmyadmin -y
2. Saat instalasi sedang berlangsung akan ada pop-up seperti dibawah ini. Disini anda diharuskan untuk memilih tipe web server yang akan otomatis terkonfigurasi untuk menjalankan phpMyAdmin. Disini saya memilih apache2 saja. Untuk memilihnya gunakan spasi untuk membintangi pilihan dan enter untuk melanjutkan instalasi.
3. Setelah itu, akan ada pop up seperti ini juga yang berarti apakah anda setuju bahwa pengonfigurasian database untuk phpMyAdmin dilakukan dengan dbconfig-common? pilih Yes jika anda setuju. Nah, disini saya pilih Yes saja.
4. Kemudian, masukan password yang akan digunakan sebagai pengaplikasiaan pada database MySQL. Saran saya yaitu gunakan password yang mudah agar anda tidak lupa passwordnya.
5. Lalu, konfirmasi kembali password yang telah di input pada konfigurasi sebelumnya. Passwordnya yang sama ya, jangan beda.
6. Instalasi database telah selesai, selanjutnya yaitu kita masuk terlebih dahulu kedalam database server untuk membuat akun baru dengan perintah : mysql -u root -p . dari perintah tersebut dapat dipastikan bahwa kita masuk ke server langsung dengan root.
7. Setelah itu, lanjut membuat user baru dengan perintah : create user 'nayaka'@'localhost' identified by '123' ; . pada bagian 'nayaka' merupakan username yang akan digunakan, bagian 'localhost' merupakan spesifikasi dari host user dan '123' merupakan password baru dari user yang kita buat.
8. Disini saya akan memberi hak akses user nayaka hanya dapat mengakses dan mengonfigurasikan database tkj, namun database tkj nanti akan kita buat dan konfigurasi pada web database. Jadi tidak dibuat pada server. Perintahnya adalah : grant all on tkj.* to 'nayaka'@'localhost' ; . Arti dari perintah tersebut adalah akses pada database tkj diberikan penuh kepada user nayaka.
9. Beranjaklah ke pc-client dan cek terlebih dahulu apakah client sudah mendapatkan ip dhcp dari server. Jika sudah mendapatkan ip, maka clietn sudah terhubung dengan server.
10. Kemudian, buka peramban atau web browser pada pc-client dapat berupa google, explore, dll. Lalu, ketikan pada bar pencaharian yaitu ip server/phpmyadmin. Setelah itu, akan muncul tampilan dari phpMyAdmin.
11. Selanjutnya, login lah mengunakan user dan password yang sebelumnya kita buat. Jangan sampai salah menginput ya.
12. Jika sudah berhasil masuk, tampilannya akan seperti dibawah ini dengan nama user yang sebelumnya kita buat yaitu nayaka@localhost.
13. Pengaksesan web database tidak hanya dapat digunakan dengan ip dns tapi dapat menggunakan nama domain juga dengan perintah : namadomain/phpmyadmin. Contohnya dapat dilihat seperti dibawah ini.
14. Setelah itu, disini kita akan memulai konfigurasi pada databasenya. Disini sudah tersedia nama tkj yang otomatis tertera karena sebelumnya kita sudah menetapkan akses pada user nayaka terhadap database tkj. Klik create untuk membuat database tkj.
15. Kemudian, tambahkan tabel dan jumlah kolom tabel tersebut. Anda bebas memberi nama label dan jumlah dari kolom label. Pada konfigurasi database ini saya akan membuat sebuah data berkonteks 'login' yang menenkripsi password username.
16. Pada bagian ini, kalian dapat secara bebas mengisi table nama, tipe serta jumlah digit dari tipe sebelumnya. Nah disini saya akan menggunakan tipe 'VARCHAR' yang berarti variable character atau semua karakter pada keyboard serta angka '64' yang berarti kita dapat menginput 64 digit karakter untuk username maupun password. Setelah itu simpan table dengan save button yang berada paling bawah.
17. Lalu, pilih pada bagian insert. kemudian klik function pada baris table password. Disini saya memilih MD5 karena fungsinya adalah melakukan enkripsi dan cocok digunakan pada table password. Untuk valuenya disini, kalian bisa memasukan atau mengisi apapun. Karena disini konteksnya login yang berhubungan dengan username dan password jadi untuk value disini saya memasukan username dan password.
18. Kemudian, kita kembali ke bagian browse dan lihat konfigurasi database yang telah dibuat. Terdapat sebuah username dan password yang telah terenkripsi. Yang berarti konfigurasi database kita sebelumnya telah berhasil.
19. Lanjut, disini saya akan membuktikan bahwa user nayaka hanya memiliki hak akses database tkj dengan membuat database baru dan dapat dilihat terdapat notifikasi bahwa pengaksesan/aksi ditolak untuk user nayaka ke database rpl. Yang berarti bahwa user nayaka tidak dapat membuat database baru serta tidak dapat berpindah ke database lain.
20. Bagaimana jika user nayaka membuat database dengan nama yang sama? tentu tidak bisa juga, karena database tkj atau database yang ditentukan sebelumnya sudah dibuat jadi user tidak dapat membuat database baru walaupun nama databasenya sama seperti yang ditentukan.
-Sekian dan Terima Kasih-