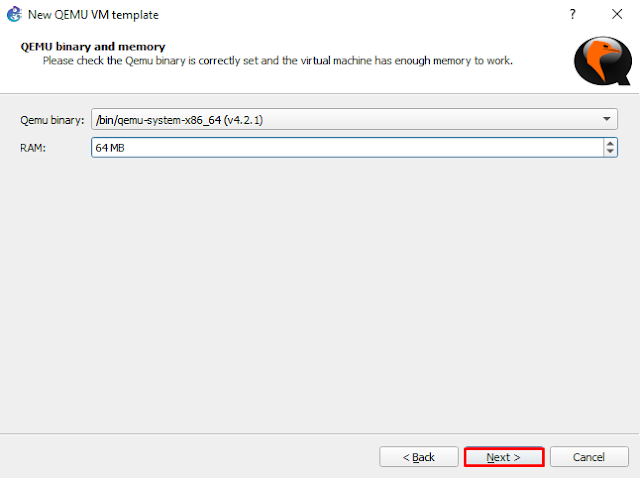A. Qemu menggunakan file iso x86 :
5. Beri nama device baru secara bebas kemudian klik next untuk lanjut ke tahap selanjutnya.
10. Disini saya akan mengganti simbol dan juga menambahkan jumlah adapter pada device ini.
- Mengganti simbol (General Settings > Symbol > Browse):
11. Jika dirasa device sudah sesuai dengan kebutuhan anda, Klik apply dan OK untuk menyimpan perubahan yang sebelumnya diubah pada device anda.
B. Qemu menggunakan CHR (Cloud Hosted Router) :
1. Bukalah situs : https://mikrotik.com/download untuk mendownload file Cloud Hosted Router (CHR). Lalu, pilih software dan scroll ke bawah untuk menemukan bagian Cloud Hosted Router (CHR). Setelah itu, cari bagian Raw disk image dan pilih file CHR. Disini saya akan menggunakan versi 6.47.10.
2. Setelah file image telah terdonwload, ekstraklah file image dengan cara klik kanan, kemudian pilih ekstrak here.
3. Selanjutnya, pindahkan file image tersebut ke folder C: Program Files\GNS3\qemu-0.11.0.
4. Setelah itu, buka aplikasi GNS3. Lalu, klik menu edit > preference > Qemu VMs > New untuk membuat device baru.
5. Beri nama device baru secara bebas kemudian klik next untuk lanjut ke tahap selanjutnya.
6. Lalu, untuk RAM anda dapat sesuaikan dengan spesifikasi laptop anda. Disini saya menggunakan 64 MB agar tidak terlalu berat ketika menjalankan device baru ini dan membuat jaringan yang kompleks.
7. Untuk console type, saya pilih default saja yaitu telnet yang nantinya kita akan menggunakan saran telnet meremote device ini.
8. Setelah itu, masukan file image yang sudah diinstall sebelumnya yaitu berbentuk CHR dan sesuaikan Path nya dengan lokasi penyimpanan file tersebut.
9. Kemudian, Edit device tersebut sesuai dengan kebutuhan anda.
10. Disini saya akan mengganti simbol dan juga menambahkan jumlah adapter pada device ini.
- Mengganti simbol (General Settings > Symbol > Browse):
- Menambahkan jumlah adapter :
11. Jika dirasa device sudah sesuai dengan kebutuhan anda, Klik apply dan OK untuk menyimpan perubahan yang sebelumnya diubah pada device anda.
12. Device yang sudah anda buat akan muncul pada bagian device GNS3 seperti gambar dibawah ini yang berarti penginstalan device baru yaitu mikrotik sudah berhasil.
13. Inilah tampilan mikrotik-CHR yang telah dibuat dan dapat dijalankan dengan baik.