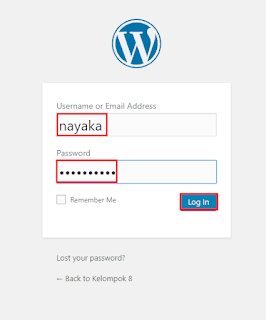Shared hosting adalah layanan hosting dimana sebuah account hosting diletakan bersama-sama beberapa account hosting lain dalam satu server yang sama, dan memakai services bersama-sama. Keuntungan shared hosting adalah harganya yang murah, namun kerugiannya adalah tingkat privasi dan performa tidak sebaik Dedicated hosting. Sementara Dedicated Hosting adalah layanan hosting yang mana sebuah server yang di pakai oleh 1 account (atau 1 website 1 client) saja.
Design Topology
Hal yang diperlukan:
1. Virtual debian dengan internet akses
2. Client windows 10
Langkah-Langkah Konfigurasi
1. Konfigurasikanlah ip address pada interface yang digunakan sebagai server shared hosting dan akses internet. Saya menggunakan 2 interface yaitu ens33 dan ens37, interface ens33 berfungsi membaca ip address yang terhubung ke internet, sedangkan ens37 berfungsi sebagai ip dari server yang akan disebar nantinya.
Konfigurasi pada DNS
1. Pertama, tentukan terlebih dahulu nama dns yang yang akan digunakan sebagai domain shared hosting. Saya akan membuat 3 nama domain untuk melakukan konfigurasi DNS, yaitu kelompok8.com, cindy.net dan nayaka.go.id. Jangan lupa tambahkan ip address yang akan digunakan untuk konfigurasi DNS server.
2. Install paket yang akan digunakan pada konfigurasi nanti, yaitu bind9 untuk DNS, apache untuk web dan w3m untuk verifikasi web browser di terminal dengan menggunakan perintah apt install bind9 dnsutils apache2 w3m. Pilih " Y "untuk melanjutkan proses instalasi.
3. Pindahlah ke direktori bind, kemudian ketikkan perintah nano named.conf.local untuk mengedit isi file didalamnya. Tambahkan script seperti gambar dibawah ini. lalu, ubah nama domain dan lokasi penyimpanan file atau path. Saya akan mengonfigurasikan 3 domain pada shared hosting saya yaitu kelompok8.com, cindy.net dan nayaka.go.id..
4. Salinlah file db.local menjadi 3 file untuk 3 domain yang akan digunakan yaitu kelompok8, cindy, nayaka dan file db.127 menjadi ip. Penamaan file ini disesuaikan dengan nama yang sebelumnya telah ditambahkan pada zone.
5. Selanjutnya, isilah file ip sesuai dengan nama domain dan ip yang digunakan. Ubah semua localhost menjadi nama domain, lalu pada bagian pojok kiri ubah menjadi IP Server. IP Server merupakan angka terakhir dari IP Address yang digunakan dan jangan lupa untuk menyimpan kembali file tersebut.
6. Bukalah isi file domain yang pertama menggunakan perintah nano kelompok8 lalu edit file. Ubahlah localhost menjadi nama domain yang akan digunakan. Agar lebih cepat dalam pengeditan nama domain, bisa tekan Ctrl+W > Ctrl+R pada keyboard lalu ketikkan localhost. Setelah itu masukkan nama domain pertama yang akan digunakan adalah kelompok8.com. dan tambahkan ip serta www pada bagian ip address yaitu 6.27.6.10.
7. Setelah itu, edit file untuk domain kedua yaitu file cindy. Kemudian, lakukan hal yang sama seperti sebelumnya yaitu dengan mengubah localhost menjadi nama domain dan tambahkan www serta ip address. Nama domain kedua yang digunakan adalah cindy.net dengan ip address 6.27.6.20.
8. Lalu, edit file domain ketiga yaitu file nayaka. Kemudian, lakukan hal yang sama seperti sebelumnyayaitu dengan mengubah localhost menjadi nama domain dan tambahkan www serta ip address. Nama domain kedua yang digunakan adalah nayaka.com dengan ip address 6.27.6.30.
9. Selanjutnya, lakukan restart ubahlah isi file named.conf.options dengan menghapus tanda // pada forwarders, lalu ubahlah ip address menjadi 8.8.8.8 dan ubah dnssec-validation menjadi no.
10. Lakukanlah restart paket bind9 dengan menggunakan perintah /etc/init.d/bind9 restart.
11. Tambahkanlah nameserver dari setiap domain yang telah dibuat pada file resolv.conf.
12. Setelah itu lakukan pengujian ping ketiga nama domain yaitu kelompok8.com, ping cindy.net, ping nayaka.go.id dan pastikan ip dari domain hasil pengujian ping benar sesuai dengan konfigurasi yang telah dilakukan sebelumnya.
13. Pastikan kembali dengan melakukan pengujian nslookup pada setiap domain untuk memastikan bahwa nama domain dan ip address yang dikonfigurasikan sudah sesuai.
14. Selanjutnya melakukan pengujian server utama pada web ini, disini yang menjadi server utama adalah ip 6.27.6.10 yaitu domain kelompok10.com dengan memeriksa bagian server pada dig maupun pada nslookup.
Konfigurasi Apache2
1. Ubahlah directory /var/www/ menjadi home karena file yang akan menjadi tampilan dari web akan di alokasikan ke directory-directory yang berada di directory home.
2. Selanjutya, masuklah ke directory sites-available dengan perintah cd /etc/apache/sites-available. Kemudian, salinlah file 000-default.conf menjadi nama setiap domain yang kan dijadikan sebagai konfigurasi domain tersebut.
3. Setelah itu, Masuklah ke dalam file domain pertama yaitu kelompok8.conf. Lalu, Ubahlah servername menjadi nama domain yang akan digunakan yaitu www.kelompok8.com dan ubah juga lokasi penyimpanannya dengan menambahkan /home/kelompokk8 pada DocumentRoot untuk mengarahkan folder html yang dituju. Kemudian jalan lupa untuk menyimpan hasil dari perubahan file.
4. Selanjutnya, Masuklah ke dalam file domain kedua yaitu cindy.conf. Lalu, Ubahlah servername menjadi nama domain yang akan digunakan yaitu www.cindy.net dan ubah juga lokasi penyimpanannya dengan menambahkan /home/cindy pada DocumentRoot untuk mengarahkan folder html yang dituju. Kemudian jalan lupa untuk menyimpan hasil dari perubahan file.
5. Lalu, Masuklah ke dalam file domain ketiga yaitu nayala.conf. Lalu, Ubahlah servername menjadi nama domain yang akan digunakan yaitu www.nayaka.go.id dan ubah juga lokasi penyimpanannya dengan menambahkan /home/nayaka pada DocumentRoot untuk mengarahkan folder html yang dituju. Kemudian jalan lupa untuk menyimpan hasil dari perubahan file.
6. Setelah mengonfigurasikan file-file tersebut, nonaktifkanlah file 000-default.conf dengan perintah a2dissite 000-default.conf. Jika berhasil dinonaktifkan akan muncul notifikasi site 000-default disabled.
7. Setelah menonaktifkan file default site, aktifkanlah semua site domain yang telah dikonfigurasikan dengan menggunakan perintah a2ensite kelompok8.conf cindy.conf nayala.conf. Jika berhasil diaktifkan akan muncul notifikasi enabling site kelompok8, cindy dan nayala.
8. Lalu, Tambahkan setiap user sesuai dengan nama domain untuk membuat file pada directory home dengan menggunakan perintah adduser (namauser). Disini saya gunakan satu contoh saja yaitu user kelompokk8.
9. Kemudian, beranjak ke directory html dengan perintah cd /var/www/html, kemudian copy index.html ke setiap directory domain pada /home.
10. Selanjutnya, edit file index.html pada directory kelompokk8 dengan menggunakan perintah nano /home/kelompokk8/index.html Lalu, ubahlah isi file sesuai dengan tampilan yang anda inginkan. Jangan lupa untuk menyimpan kembali file tersebut.
11. Kemudian, edit file index.html pada directory cindy dengan menggunakan perintah nano /home/cindy/index.html Lalu, ubahlah isi file sesuai dengan tampilan yang anda inginkan. Jangan lupa untuk menyimpan kembali file tersebut.
12. edit juga file index.html pada directory nayaka dengan menggunakan perintah nano /home/nayaka/index.html Lalu, ubahlah isi file sesuai dengan tampilan yang anda inginkan. Jangan lupa untuk menyimpan kembali file tersebut.
13. Jika dirasa konfigurasi apache2 telah selesai, restart apache2 dengan menggunakan perintah /etc/init.d/apache restart.
14. Selanjutnya, lakukan pengujian tampilan dengan menggunakan w3m. Namun, sebelum melakukan pengujian, install terlebih dahulu paket w3m dengan perintah apt-get install w3m.
15. Setelah proses penginstalan selesai, lakukanlah pengujian pada domain pertama dengan menggunakan perintah w3m www.kelompok8.com. Maka, akan muncul tampilan domain yang sudah dikonfigurasikan sebelumnya.
16. Selanjutnya, lakukanlah pengujian pada domain kedua dengan menggunakan perintah w3m www.cindy.net. Maka, akan muncul tampilan domain yang sudah dikonfigurasikan sebelumnya.
17. Lalu, pengujian w3m yang terakhir adalah pengujian pada domain kedua dengan menggunakan perintah w3m www.nayaka.go.id Maka, akan muncul tampilan domain yang sudah dikonfigurasikan sebelumnya.
Konfigurasi NAT
1. Ubahlah isi file /etc/sysctl.conf dengan menggunakan perintah nano /etc/sysctl.conf. Lalu, Hilangkan tanda pagar pada sysctl agar ip addressnya dapat diforward.
2. Lakukan, pemeriksaan data file sebelumnya yang kita edit dengan perintah sysctl -p.
3. Selanjutnya install paket iptables dengan perintah apt install iptables-persistent. Apabila muncul tulisan "Do you want to continue?" maka pilih y untuk melanjutkan penginstallan.
4. Kemudian akan muncul sebuah pop up dengan notifikasi perizinan untuk menyimpan ipv4 rules, lalu pilih yes.
5. Selanjutnya akan muncul juga sebuah pop up dengan notifikasi perizinan untuk menyimpan ipv6 rules, lalu pilih yes.
6. Setelah itu, Buatlah rules iptables dengan menyesuaikan nama interface yang digunakan pada ip address ens33 dengan menggunakan perintah iptables -t nat -A POSTROUTING -o ens33 -j MASQUERADE.
7. Kemudian, Simpanlah hasil konfigurasi iptables dengan perintah iptables-save >/etc/iptables/rules.v4.
8. Periksalah ip tables dengan perintah iptables -t nat -L dan dapat dilihat proses routing telah berhasil.
Verifikasi Konfigurasi Apache2
1. Sebelumnya saya sudah mengonfigurasikan DHCP server pada srver sehingga client secara otomatis mendapatkan ip address dari server yang satu segment dengan ip server.
2. Client juga mendapatkan akses internet setelah terkoneksi dengan server dikarenakan sebelumnya server telah mengonfigurasikan NAT serta routing.
3. Lakukan pengujian koneksi ke setiap domain untuk mematikan bahwa client sudah benar-benar terhubung ke setiap domain yang telah dibuat.
18. Setelah, pengujian w3m berhasil, Lakukanlah pengujian pada sisi client dengan menggunakan web browser dan ketik pada search bar nama domainnya. Maka jika berhasil, tampilannya akan sesuai dengan konfigurasi pada file index.html domain pertama yaitu www.kelompok8.com.
19. Kemudian, Lakukanlah juga pengujian pada domain kedua yaitu www.cindy.net pada web browser client. Maka jika berhasil, tampilannya akan sesuai dengan konfigurasi pada file index.html domain pertama yaitu www.cindy.net.
20. Pengujian yang terakhir yaitu pada domain ketiga yaitu www.nayaka.go.id pada web browser client. Maka jika berhasil, tampilannya akan sesuai dengan konfigurasi pada file index.html domain pertama yaitu www.nayaka.go.id.
TUGAS
Tugas01 : Buatlah tutorial share hosting dengan 3 domain yang anda inginkan kemudian rubah
templatenya dengan worpdress sesuaikan dengan theme yang ada.
1. Langkah pertama adalah penginstalan paket wordpress dan mariadb dengan menggunakan perintah apt install wordpress mariadb-server.
2. Selanjutnya, lakukan penginstalan database untuk wordpress nantinya dengan menggunakan perintah mysql_secure_installation
3. Pada bagian Change the root password? pilihlah y kemudian isikan password lalu masukkan kembali password yang sebelumnya telah diisi. Kemudian tekan enter dan pada pertanyaan selanjutnya tekan y saja.
4. Untuk bagian selanjutnya masih menggunakan y untuk melanjutkan penginstalan database.
5. Selanjutnya, Pindahlah ke direktori home dengan perintah cd /etc/home lalu hapus file index.html yang sebelumnya telah dibuat pada apache. Hapus file index.html dengan menggunakan perintah rm -r. kelompokk8/index.html, rm -r cindy/index.html, rm -r nayaka/index.html.
6. Setelah itu, salin isi file dari wordpress ke dalam folder yang digunakan, dengan menggunakan perintah cp -r /usr/share/wordpress/* /home/kelompokk8/ , cp -r /usr/share/wordpress/* /home/cindy/ dan cp -r /usr/share/wordpress/* /home/nayaka/.
7. Buatlah file baru untuk domain pertama dengan menggunakan perintah nano /etc/wordpress/config-kelompok8.com.php. lalu isikan script seperti gambar di bawah ini.
8. Lalu, Buatlah file baru untuk domain kedua dengan menggunakan perintah nano /etc/wordpress/config-cindy.net.php. lalu isikan script seperti gambar di bawah ini.
9. Kemudian, Buatlah file baru untuk domain ketiga dengan menggunakan perintah nano /etc/wordpress/config-nayaka.go.id.php. lalu isikan script seperti gambar di bawah ini.
10. Setelah itu, lakukan pembuatan file wp.sql untuk membuat database ketiga domain tersebut dengan menggunakan perintah nano ~/wp.sql untuk membuka isi file tersebut.
11. Setelah berhasil membuat file dan masuk kedalam file tersebut, inputlah script seperti gambar dibawah ini.
12. Apabila telah selesai menambahkan script, jangan lupa untuk meyimpan file tersebut. kemudian apply database dengan menggunakan perintah cat ~/wp-sql | mysql --defaults-extra-file-/etc/mysql/debian.cnf.
Instalasi Wordpress di Browser
1. Beranjak ke sisi client. Client dapat berupa windows atau os lainnya. Pada konfigurasi kali ini, saya menggunakan windows 10. Bukalah web browser dan kunjungi situs www.kelompok8.com dan nantinya akan muncul tampilan instalasi untuk wordpress. Tentukan nama situs, username dan password untuk login admin. Kemudian masukkan email yang akan digunakan. lalu, klik install wordpress untuk menginstall.
2. Jika proses instalasi sudah selesai maka akan muncul tampilan seperti ini dan klik login untuk memulai proses autentikasi.
3. Pada halaman login, masukan user dan password yang telah dibuat sebelumnya.
4. Setelah proses autentikasi berhasil, maka akan muncul tampilan seperti yang berarti kita telah berhasil login wordpress.
5. Kemudian, buka web browser dan kunjungi situs domain kedua yaitu www.cindy.net, maka akan muncul tampilan instalasi untuk wordpress. Tentukan nama situs, username dan password untuk login admin. Kemudian masukkan email yang akan digunakan lalu klik install wordpress untuk menginstall.
6. Jika proses instalasi sudah selesai maka akan muncul tampilan seperti ini dan klik login untuk memulai proses autentikasi.
7. Pada halaman login, masukan user dan password yang telah dibuat sebelumnya.
8. Setelah proses autentikasi berhasil, maka akan muncul tampilan seperti yang berarti kita telah berhasil login wordpress.
9. Yang terakhir yaitu penginstalasian pada domain ketiga yaitu dengan mengunjungi situs domain ketiga yaitu www.nayaka.go.id, maka akan muncul tampilan instalasi untuk wordpress. Tentukan nama situs, username dan password untuk login admin. Kemudian masukkan email yang akan digunakan lalu klik install wordpress untuk menginstall.
10. Jika proses instalasi sudah selesai maka akan muncul tampilan seperti ini dan klik login untuk memulai proses autentikasi.
11. Pada halaman login, masukan user dan password yang telah dibuat sebelumnya.
12. Setelah proses autentikasi berhasil, maka akan muncul tampilan seperti yang berarti kita telah berhasil login wordpress.
Verifikasi Web Wordpress setiap domain
1. Buka web browser baru, kemudian kunjungi situs www.kelompok8.com. Maka, tampilannya akan seperti ini yang berarti konfigurasi share hosting dengan menggunakan wordpress sudah berhasil dilakukan pada domain pertama.
1. Buka web browser baru, kemudian kunjungi situs www.cindy.net. Maka, tampilannya akan seperti ini yang berarti konfigurasi share hosting dengan menggunakan wordpress sudah berhasil dilakukan pada domain kedua.