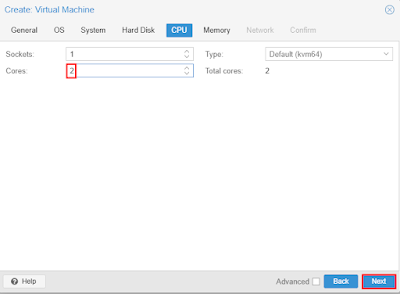Proxmox VE adalah distribusi sistem operasi Linux dari Debian yang memfokuskan penggunaannya sebagai server platform virtualisasidengan antarmuka manajemen melalui web. Proxmox mendukung virtualisasi dengan Qemu-kvm yang berperan sebagai proses dari modul kernel Linux dan OpenVZ sebagai container. Sehingga memungkinkan beberapa instansi komputer logikal berada di satu komputer fisik.
Proxmox ini memiliki banyak kelebihan, antara lain :
- Open source, sehingga free untuk digunakan oleh siapapun.
- Mudah dalam instalasi dan konfigurasi.
- Mendukung platform virtualisasi berbasis KVM dan OpenVZ.
- Mendukung berbagai format hardisk virtual.
- Minimalis dan power full dalam pemakaian memory karena hanya butuh sedikit memory untuk menjalankan virtual server.
- Mendukung auto backup sesuai schedule yang ditentukan baik ke internal storage maupun external storage.
- Dapat digunakan untuk Cluster dan High Avaliablity Server.
- Mendukung banyak model storage : LVM, iSCSI, Local Directory maupun NFS.
- Sudah mendukung Live Migration.
Hal yang diperlukan untuk konfigurasi ini:
- Virtual Machine (VMware)
- ISO Proxmox 7.2
- PuTTY
Instalasi Proxmox
1. Sebelumnya saya telah membuat sebuah settingan virtual proxmox pada VMware yang pastinya menggunakan iso proxmox versi 7.2 dan menggunakan ram 4 GB, 4 prosessor serta hardisk 100GB. Untuk network adapternya saya menggunakan 1 adapter yaitu NAT agar virtual ini medapatkan akses internet sesuai hostnya. Anda juga dapat menggunakan bridge sebagai network adapter-nya. Jika settingan VM telah sesuai, maka mulailah proses instalasi dengan menjalankan atau mengaktifkan VM dengan klik "Open on this virtual machine".

2. Lalu, akan ada pop up seperti gambar dibawah ini yang berarti sudah masuk ke dalam setting proses instalasi dari server proxmox. Pilihlah "install promox VE", untuk melanjutkan penginstalan proxmox.
3. Apabila muncul pop up "Not support for KVM Virtualization detected" seperti dibawah ini maka klik OK saja.
4. Kemudian, akan ada pemberitahuan dari lisensi serta kesepakatan atau biasa di sebut dengan syarat dan ketentuan untuk user. Untuk melanjutkan instalasi, klik i agree yang berarti anda setuju dengan ketentuan tersebut.
5. Selanjutnya yaitu menentukan hardisk yang akan digunakan untuk server proxmox ini. Pada konfigurasi ini saya menggunakan target hardisk default saja yaitu /dev/sda (100GB) VMWare Virtual. Lalu, klik next untuk lanjut ke tahap settingan selanjutnya.
6. Tahap setting selanjutnya adalah menentukan lokasi serta wilayah waktu / zona waktu yang akan digunakan. Tentunya saya memilih indonesia pada bagian country (negara) dan asia/jakarta pada bagian time zone (zona waktu). Karena saya menggunakan keyboard berbasis qwerty maka untuk keyboard saya menggunakan U.S English. Lalu, klik next untuk lanjut ke tahap setting berikutnya.
7. Setelah itu, masukkan password yang akan digunakan pada server proxmox nanti serta alamat email yang aktif sebagai pendaftaran administrasi pada server proxmox. Klik next untuk melanjutkan tahap selanjutnya.
8. Selanjutnya tentukan nama hostname serta IP address menggunakan alamat IP yang sesuai dengan jaringan laptop atau host. Saya menggunakan hostname vps.kelompok8.net dengan ip address 192.168.159.129/24.
9. Tahap setting penginstalasian server proxmox sudah selesai, maka nantinya akan muncul ringkasan dari settingan yang telah di lakukan sebelumnya. Jika settingan sudah sesuai, maka klik install untuk memulai proses instalasi server proxmox.
10. Proses penginstalasian server proxmox sedang berlangsung, diharapkan menunggu proses instalasi hingga selesai.
11. Setelah proses penginstalasian server proxmox selesai, nantinya akan muncul tampilan informasi cara mengakses proxmox dengan mengakses https://192.168.159.129:8006, Selanjutnya masukkan user login yaitu root dan password sesuai dengan yang telah dikonfigurasi sebelumnya.
Verifikasi Web Proxmox pada Client
1. Untuk melakukan verifikasi pada client, bukalah web browser lalu ketikkan alamat ip yang digunakan yaitu https://192.168.159.129:8006, port 8006 merupakan port default pada proxmox. Kemudian klik Advanced untuk melanjutkan pengaksesan web proxmox.
2. Selanjutnya untuk melanjutkan pengaksesan web proxmox klik Proceed to 192.168.159.129 (unsafe).
3. Kemudian, akan muncul pop up login session web proxmox dan masukkanlah username dan password yang telah dibuat sebelumnya pada proses instalasi, yaitu username root dan password yang telah ditetapkan.
4. Setelah, proses authentikasi / login session berhasil, maka nantinya akan muncul tampilan web proxmox seperti gambar dibawah ini yang berarti proses instalasi proxmox sudah selesai dan berhasil.
Instalasi KVM Mikrotik
1. Langkah pertama, bukalah website https://mikrotik.com/download pada bagian Software pilih Cloud Hosted Router lalu pilih Raw disk image dengan versi 6.49 (stable) setelah itu klik kanan pada file tersebut kemudian pilih Copy link address.
2. Kemudian, masuklah ke Data center. Lalu pada mode VPS klik tab shell dan masukkan perintah wget dengan diikuti alamat link dari mikrotik. Kemudian paste link disk image raw yang sudah dicopy dengan cara klik kanan pada keyboard lalu tekan enter, masukkan perintah wget https://download.mikrotik.com/routeros/6.49/chr-6.49.img.zip.
3. Tunggu sampai proses download image mikrotik sampai selesai, untuk memastikan file sudah terdownload atau belum dapat mengeceknya dengan perintah ls dan dapat dilihat file nya sudah tersedia berarti proses download sudah berhasil. Kemudian lakukan update pada server dengan menggunakan perintah apt-get update.
4. Selanjutnya install paket unzip dengan perintah apt-get install unzip.
5. Setelah itu, lakukan peng-ekstra-kan file image yang sebelumnya telah di unduh dengan perintah unzip chr-6.49.img.zip. Lalu, pastikan bahwa file tersebut sudah berhasil di-ekstrak dengan menggunakan perintah ls. File yang sudah di-ekstrak tidak lah ber-ekstensi zip.
6. Lalu, hapuslah file chr yang ber-ekstensi .zip sehingga nantinya hanya ada satu image saja yang akan terbaca. Untuk menghapus file tersebut gunakan perintah rm chr-6.49.img.zip.
7. Periksalah spesifikasi default atau informasi pada qemu dengan menggunakan perintah qemu-img info chr-6.49.img. dan dapat dilihat bawa file tersebut masih murni.
8. Kemudian, ubahlah spesifikasi kapasitas virtual size untuk mikrotik CHR sebesar +10GB dengan menggunakan perintah qemu-img resize chr-6.49.img +10G.
9. Setelah itu, lakukan pemeriksaan kembali size yang telah diubah telah sesuai dengan yang dikonfigurasikan yaitu 10GB dengan menggunakan perintah qemu-img info chr-6.49.img. Lihat pada virtual sizenya, jika sudah berubah menjadi 10GB maka proses resize telah berhasil.
10. Selanjutnya, kembalilah pada tampilan web proxmox, lalu pilih Create VM untuk membuat VM baru pada server proxmox.
11. Langkah pertama yaitu pada bagian general menentukan node serta VM ID untuk virtual mesin yang akan dibuat. Saya menggunakan node VPS dan VM ID 100. Setelah itu klik Next lanjut ke tahap selanjutnya.
12. Pada bagian OS, pilihlah Do not use any media dan versi kernel linux yang digunakan yaitu 5x-2.5 kernel.
12. Pada bagian system menentukan graphic card dan SCSI controller, namun biarkan konfigurasi system-nya default saja. Lalu, klik Next untuk lanjut ke tahap selanjutnya.
13. Pada tab Hard Disk adalah bagian pemilihan device/bus dan disk. Pada konfigurasi kali ini saya menggunakan Bus/Device 1 dan Disk size 1 lalu klik Next untuk lanjut ke tahap selanjutnya.
14. Pada bagian CPU, saya menggunakan 2 cores untuk CPU-nya. Untuk bagian ini sesuaikan saja dengan spesifikasi VM atau host anda. Lalu, klik next untuk melanjutkan ke tahap selanjutnya.
15. Pada bagian memory, saya menggunakan 512 MiB memory RAM. Untuk bagian ini sesuaikan saja dengan spesifikasi VM atau host anda. Lalu, klik next untuk melanjutkan ke tahap selanjutnya.
16. Pada tab Network, Untuk bagian bridge pilih vmbr0 dengan menggunakan model VirtiO (paravirtuallzed). Lalu klik Next untuk melanjutkan ke tahap selanjutnya.
17. Pada tab comfirm atau biasa disebut dengan bagian ringkasan konfigurasi/settingan sebelumnya, pastikan bahwa konfigurasi anda telah sesuai dengan konfigurasi yang sebelumnya dilakukan. Jika klik finish untuk menyelesaikan proses pembuatan serta penyettingan virtual machine yang akan dibuat.
18. Selanjutnya pada tab shell, importlah VM ID 100 ke local lvm dengan menggunakan perintah qm importdisk 100 chr-6.49.img. Anda juga bisa menggunakan aplikasi PuTTY untuk melakukan konfigurasi dengan login menggunakan ip address proxmox.
19. Setelah itu, masuklah ke dalam VM 100 dan masukkan disk image ke dalam VM tersebut dengan cara klik menu Hardware lalu doubleclick pada Unused Disk.
20. Pada pemetaan unused disk, klik add untuk menambahkan VM 100.
21. Selanjutnya, lakukanlah detach Harddisk dengan cara klik Detach pada bagian atas untuk harddisk scsi1.
22. Apabila muncul notifikasi konfirmasi seperti gambar di bawah ini yang berarti "apakah anda ingin detach entry 'hard disk (scsi1)' ", maka klik yes untuk mengonfirmasi persetujuan detach harddisk tersebut..
23. Kemudian remove hardisk Unused Disk 0 dengan cara klik Remove untuk menghapus harddisk unused disk 0.
24. Apabila muncul notifikasi konfirmasi seperti gambar di bawah ini yang berarti "apakah anda ingin menghapus entry 'unused disk0'", maka klik yes untuk mengonfirmasi persetujuan menghapus unused harddisk tersebut.
25. Selanjutnya pindah ke menu Options, lalu lakukanlah pengeditan pada Boot Order untuk menambahkan scsi 0 dan mengubah urutan pada boot loader dengan cara double klik pada bagian boot loader.
26. Tambahkanlah scsi 0 dengan cara mengklik enable pada bagian scsi 0 dan lakukanlah pengubahan urutan menjadi scsi 0 urutan pertama, ide2 urutan kedua dan net0 urutan ketiga. Lalu, klik OK untuk mengaplikasikan perubahan pada boot loader.
27. Setelah itu, matikan KVM Hardware virtualization dengan cara doubleclick bagian KVM dan unceklis pada bagian enabled. Lalu, klik OK untuk mengaplikasikan perubahan pada KVM.
28. Selanjutnya, klik pada tab hardware kemudian pindah ke menu Network untuk mengatur Network Device-nya dengan cara klik Network Device > Edit.
29. Lalu, pilih model network device dengan menggunakan model : Intel E1000 dan bridge : vmbr0 serta jangan lupa untuk ceklis pada bagian Firewall. Klik OK untuk mengaplikasikan perubahan pada network device.
30. Lakukan hal yang sama pada interface yang kedua, untuk interface kedua anda harus menambahkan network device lagi untuk dapat menambahkan interface kedua.
31. Kemudian, pindahkan pada menu console lalu klik Start untuk memulai VM. Perhatikan instalasi pada Console dengan mengklik console. Jika VM mikrotik sudah muncul sesi login atau authentikasi, maka proses instalasi VM mikrotik berhasil dilakukan. Lalu, lakukanlah default login.
32. Pada konfigurasi alamat IP kali ini, saya menggunakan DHCP client agar VM mikrotik ini mendapatkan alamat IP secara otomatis untuk interface yang terhubung dengan server yaitu ether1 dan VM router pada ether1 mendapatkan IP 192.168.159.130 yang merupakan ip yang sama dengan host. Sedangkan interface ether2, saya mengonfigurasikannya secara static dengan menggunakan IP 27.27.27.27/24.
33. Dari konfigurasi DHCP client, VM mikrotik ini juga mendapatkan IP DNS dan IP router secara otomatis dari host sehingga dapat dipastikan bahwa VM ini dapat terhubung ke jaringan internet karena host saya dapat terhubung juga ke dalam jaringan internet.
34. Setelah itu, lakukanlah pengujian ping pada VM mikrotik ke IP yang dikonfigurasikan pada ether2 yaitu ping 27.27.27.27. Jika hasil reply, maka VM mikrotik ini dapat terhubung ke IP pada interface ether2-nya. Lalu, lakukanlah ping ke gateway yang didapatkan dari server DHCP server host yaitu ping 192.168.159.2. Jika hasil reply, maka VM mikrotik ini dapat terhubung ke gateway server pada interface ether1 yang sama dengan host-nya. Yang terakhir adalah lakukanlah ping ke 8.8.8.8 dan ika hasil reply, maka VM mikrotik ini dapat terhubung ke jaringan internet serta DNS yang didapatkan dari DHCP server host sudah benar.
Verifikasi dari server Proxmox
35. Sebelum melakukan pengujian ping dari server proxmox, nonaktifkanlah terlebih dahulu firewall yang berada pada computer atau laptop fisik anda. Karena firewall dapat memblokir paket icmp yang masuk, sehingga layanan ini harus dinonaktifkan terlebih dahulu.
36. Setelah itu, lakukan ping dari server proxmox ke VM mikrotik dengan ping alamat IP-nya yaitu ping 192.168.159.130 dan Jika hasil reply, maka VM mikrotik sudah dapat saling terhubung server proxmox.
-Sekian dan Terima Kasih-