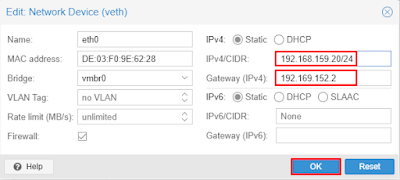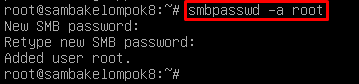Virtual Private Server (VPS) adalah server pribadi yang keseluruhan resource-nya hanya digunakan oleh satu pengguna saja dan tidak dipengaruhi oleh pengguna lain. Pengguna dapat secara penuh mengelola konfigurasi dan resource yang ada di dalamnya. Teknologi yang digunakan VPS adalah virtualisasi hardware server fisik yang kemudian dibagi menjadi beberapa resource berbeda. Disebut virtual karena pembagian ini dilakukan dengan menggunakan software sehingga dalam satu server fisik bisa terdapat beberapa VPS yang dijalankan.
OpenVZ merupakan virtualisasi pada tingkat Operating System atau sistem operasi yang berdasarkan pada basis container di sistem operasi Linux. Kemudian sistem pada OpenVZ ini merupakan transformasi dari kernel Linux yang dapat membantu server fisik ketika menjalankan dengan beberapa mesin virtual atau containers.
Hal yang diperlukan untuk konfigurasi ini:
- VMware
- Mesin Proxmox yang sudah diinstal.
- PuTTY
Langkah - Langkah konfigurasi VPS:
1. Langkah pertama membuat VPS yaitu dengan membuka web proxmox lalu masuk ke local vps > CT Templates > Templates.
2. Kemudian pilih salah satu sistem operasi yang ingin diinstall , Saya menggunakan debian 9.0, kemudian download sistem operasi tersebut dengan cara klik Download.
3. Setelah itu, akan muncul pop up Task Viewer Download dan tunggulah hingga proses download selesai sampai muncul tulisan TASK OK yang berarti proses download sudah selesai.
4. Jika kembali ke menu CT templates maka dapat dilihat bahwa ada file yang telah didownload yaitu file debian. Selanjutnya create Container baru dengan klik Create CT yang terdapat pada pojok sebelah kanan atas.
5. Setelah itu akan muncul pengaturan LXC Container, pada menu tab General tentukan Hostname dan password yang akan digunakan, disini saya menggunakan hostname Debiannayaka dan password yang akan digunakan. Jika sudah klik Next untuk lanjut ke tahap setting selanjutnya.
6. Pada menu Template akan diarahkan pada Storage, Saya pilih storage local dengan menggunakan Template yang sudah didownload sebelumnya yaitu debian 9.0. Jika sudah klik Next untuk lanjut ke tahap setting selanjutnya.
7. Kemudian, pada menu Root Disk ubahlah pada jenis Storage kedalam opsi local-lvm dengan menggunakan kapasitas 16 GB, Jika sudah klik Next untuk lanjut ke tahap setting selanjutnya.
8. Setelah itu, pada menu CPU menentukan jumlah Core CPU yang akan digunakan dalam container tersebut. Disini saya menggunakan 1 Cores, Jika sudah klik Next untuk lanjut ke tahap setting selanjutnya.
9. Pada menu Memory tentukan jumlah kapasitas RAM yang akan diberikan pada hardware virtual beserta besar memori SWAP container debian 10. Disini saya menggunakan RAM 1024 MB dan SWAP 512 MB. Jika sudah klik Next untuk lanjut ke tahap setting selanjutnya.
10. Setting konfigurasi network pada container debian, pada bagian IPV4 isikan sesuai dengan ip address yang satu network dengan jaringan yang digunakan yaitu 192.168.159.88/24 dengan gateway yaitu 192.168.159.2, Jika sudah klik Next untuk lanjut ke tahap setting selanjutnya.
Note: IP address yang digunakan berbeda dengan ip address pada web proxmox, disini saya menggunakan ip proxmox yaitu 192.168.159.129/24 dan ip address yang akan digunakan pada container debian adalah 192.168.159.88/24.
11. Selanjutnya pada menu DNS masukkan domain DNS dan DNS Server yang akan digunakan, disini saya menggunakan DNS Domain yaitu kelompok3.net dan DNS server yaitu 8.8.8.8. Jika sudah klik Next untuk lanjut ke tahap setting selanjutnya.
12. Pada menu Confirm akan ditampilkan hasil setting atau ringkasan dari setting yang telah dibuat sebelumnya, jika pengaturan container-nya sudah benar dan sesuai denfan konfigurasi sebelumnya maka klik Finish.
13. Tunggu hingga proses generate pembuatan container pada proxmox telah selesai dibuat dengan memastikan sudah muncul tulisan TASK OK pada tampilan task viewer.
14. Dapat dilihat pada tampilan container debian dengan CT ID 101 dengan hostname Debiannayaka dalam web control panel. Dapat dilihat VM container sudah tersedia, lalu jalankan VM tersebut dengan cara klik kanan pada container 101 (Debiannayaka) kemudian klik Start.
15. Apabila container sudah dijalankan, maka klik Console untuk me-remote mesin server (container) pada bagian summary pojok kanan atas.
16. Setelah itu disini kita dapat mengakses dan mengontrol server secara langsung meskipun melalui interface web browser. Web browser akan menjalankan mode terminal console debian. Kemudian login dengan menggunakan user root dan masukkan pasword yang telah dibuat sebelumnya. Lalu, Pastikan juga container telah terkoneksi ke jaringan internet. Kemudian lakukan update repository dengan menggunakan perintah apt update dan tunggu hingga proses update selesai.
17. Selanjutnya lakukanlah pengistallan paket aplikasi web server apache2 dan ssh server dengan menggunakan perintah apt install apache2 ssh, apabila muncul pertanyaan "Do you want to continue?" maka ketikkan y untuk melanjutkan proses instalasi paket ssh dan apache2.
18. Saya akan mengubah tampilan web apache saya dengan mengedit file index html dengan mengubah title serta tampilan judul pada web apache saya. Jika sudah selesai melakukan perubahan pada web apache, jangan lupa untuk menyimpan kembali file tersebut.
19. Selanjutnya, tambahkan user untuk mengakses server container tersebut. Karena pada debiannayaka default root tidak diizinkan mengakses server secara langsung melalui layanan SSH, maka create user baru untuk SSH tersebut dengan menggunakan perintah useradd nayaka -m -d /home/nayaka dan buatlah password sesuai dengan yang diinginkan menggunakan perintah passwd nayaka, kemudian input password yang akan digunakan dalam user nayaka.
Verifikasi VPS apache2
1. Lakukan pengujian untuk menguji apakah virtual server yang telah dibangun pada proxmox dengan ip address 192.168.159.88 telah berjalan dengan baik dan server tersebut dapat terhubung pada jaringan, yaitu dengan cara masuk kedalam web browser lalu ketikkan http://192.168.159.88. Jika muncul default web page apache2 debian container berarti debian yang dibuat telah bekerja atau berjalan dengan baik.
2. Setelah itu, lakukanlah pengujian melalui remote SSH dengan menggunakan PuTTY. Pada hostname masukan ip address vps 192.168.159.88 dengan port yang digunakan yaitu 22 dan Connection type nya SSH, jika sudah klik Open untuk memulai koneksi.
3. Lalu, Login dengan menggunakan username nayaka dan password 123 sesuai dengan password yang telah dikonfigurasikan sebelumnya pada server debin. Jika berhasil login berarti user yang dibuat telah berhasil di remote yang artinya konfigurasi yang dilakukan telah berhasil
TUGAS
1. Create Container baru dengan klik Create CT yang terdapat pada pojok sebelah kanan atas untuk membuat CT atau template baru.
2. Kemudian akan muncul pengaturan LXC Container, pada menu tab General tentukan Hostname dan password yang akan digunakan, disini saya menggunakan hostname ajentikelompok8 lalu masukkan password yang akan digunakan. Jika sudah klik Next untuk lanjut ke tahap setting selanjutnya.
3. Pada menu Template saya menggunakan storage local dengan Template yang sudah didownload sebelumnya yaitu debian 9.0. Jika sudah klik Next untuk lanjut ke tahap setting selanjutnya.
4. Pada menu Rood Disk ubahlah jenis Storage menjadi opsi local-lvm dengan menggunakan kapasitas 16 GB, Jika sudah klik Next untuk lanjut ke tahap setting selanjutnya.
5. Pada bagian CPU, Tentukanlah jumlah Core CPU yang akan digunakan dalam container tersebut. Disini saya menggunakan 1 Cores, Jika sudah klik Next untuk lanjut ke tahap setting selanjutnya.
6. Pada menu Memory, tentukanlah jumlah kapasitas RAM yang akan diberikan pada hardware virtual beserta besar memori SWAP container debian 10. Saya menggunakan RAM 1024 MB dan SWAP 512 MB. Jika sudah klik Next untuk lanjut ke tahap setting selanjutnya.
7. Pada menu network, Setting konfigurasi network pada container debian, pada bagian IPV4 isikan sesuai dengan ip address yang satu network dengan jaringan yang digunakan yaitu 192.168.159.10/24 dengan gateway yaitu 192.168.152.2, Jika sudah klik Next untuk lanjut ke tahap setting selanjutnya. Jika sudah klik Next untuk lanjut ke tahap setting selanjutnya.
8. Pada menu DNS masukkan domain DNS dan DNS Server yang akan digunakan, disini saya menggunakan DNS Domain yaitu smktkj.net dan DNS server yaitu 8.8.8.8. Jika sudah klik Next untuk lanjut ke tahap setting selanjutnya.
9. Pada menu Confirm akan ditampilkan hasil setting atau ringkasan dari setting yang telah dibuat sebelumnya, jika pengaturan container-nya sudah benar maka klik Finish.
10. Tunggu hingga proses generate pembuatan container pada proxmox telah selesai dibuat dengan memastikan sudah muncul tulisan TASK OK pada tampilan task viewer yang berarti proses pembuatan CT sudah selesai.
11. Dapat dilihat pada tampilan container debian dengan CT ID 102 dengan hostname ajentikelompok8 dalam web control panel.
2. CT DNS
Domain name : dnskelompok8
IP Address : 192.168.159.20/24
Server : DNS
Langkah-langkah konfigurasi CT DNS :
1. Lakukanlah cloning terhadap CT 102 yang sudah disetting sebelumnya dengan cara klik kanan lalu pilih Clone.
2. Pada menu clone, ubahlah pada bagian CT ID dan hostname yang akan digunakan, disini saya menggunakan CT ID 103 dengan hostname dnskelompok8. Kemudian, klik clone untuk membuat cloning vps tersebut.
3. Ubahlah ip address sesuai untuk vps dnskelompok8 dengan yang akan digunakan nantinya, Saya menggunakan ip address 192.168.159.20/24. Lalu klik OK untuk meaplikasikan perubahan network device.
4. Jika alamat IP pada vps dnskelompok8 sudah berubah menjadi 192.168.159.20/24 dan gateway 192.168.159.2, maka perubahan pada IP address vps dnskelompok8 sudah berhasil dilakukan.
5. Setelah itu, Ubahlah menjadi nama domain yang akan digunakan pada domain kedua, disini saya menggunakan nama cindy.com. lalu klik OK untuk meaplikasikan perubahan DNS.
6. Jika DNS pada vps dnskelompok8 sudah berubah, maka perubahan pada DNS vps dnskelompok8 sudah berhasil dilakukan.

7. Lalu, klik start untuk menjalankan VPS dan klik console untuk meremote VPS. Jika sudah di remote maka hasilnya akan seperti ini. Setelah paket pada server dnskelompok8 ini sudah selesai di update, selanjutnya, install paket DNS yaitu BIND9 dengan menggunakan perintah apt-get install bind9 dan input Y untuk melanjutkan proses penginstallan.
8. Jika paket bind9 selesai di install, maka langkah selanjutnya adalah melakukan konfigurasi DNS pada server ini. Setelah itu, lakukanlah verifikasi DNS dengan cara pengujian ping DNS. jika hasilnya reply maka DNS server pada CT sudah berhasil dijalankan.
Note: Jika anda belum mengetahui cara mengkonfigurasikan DNS anda dapat mengunjungi site : klik disini.
9. Kemudian, lakukanlah verifikasi dig terhadap DNS server dengan menggunakan domain cindy.com
10. Verifikasi terakhir yaitu melakukan nslookup terhadap DNS server dengan menggunakan domain cindy.com.
3. CT SAMBA
Domain name : sambakelompok8
IP Address : 192.168.159.30/24
Server : SAMBA
Langkah-langkah konfigurasi CT Samba:
1. Lakukan hal yang sama seperti sebelumnya yaitu clone CT dengan Lakukan Cloning pada CT 103 dengan cara klik kanan lalu pilih Clone.
2. Ubah pada bagian CT ID dan hostname yang akan digunakan, disini saya menggunakan CT ID 104 dengan hostname sambakelompok8. Jika sudah klik clone untuk cloning CT dengan CT ID 104.
3. Ubahlah ip address sesuai untuk vps sambakelompok8 dengan yang akan digunakan nantinya, Saya menggunakan ip address 192.168.159.30/24. Lalu klik OK untuk meaplikasikan perubahan network device.
4. Jika alamat IP pada vps dnskelompok8 sudah berubah menjadi 192.168.159.30/24 dan gateway 192.168.159.2, maka perubahan pada IP address vps sambakelompok8 sudah berhasil dilakukan.
5. Setelah itu ubah juga pada bagian DNS, double click untuk mengubah domain DNS tersebut dan ubah menjadi nama domain yang akan digunakan pada domain ketiga, disini saya menggunakan nama nayaka.com dengan dns server 8.8.8.8.
6. Jika DNS pada vps sambakelompok8 sudah berubah, maka perubahan pada DNS vps sambakelompok8 sudah berhasil dilakukan.
7. Lalu, klik start untuk menjalankan VPS dan klik console untuk meremote VPS. Jika sudah di remote maka hasilnya akan seperti ini. Selanjutnya, install paket samba yaitu samba dengan menggunakan perintah apt-get install samba dan inpulah Y untuk melanjutkan proses instalasi paket samba.
8. Langkah berikutnya, konfigurasikan file smb.conf dengan menggunakan perintah nano /etc/samba/smb.conf . Kemudin, scroll down dan tambahkan script seperti gambar dibawah ini. Jangan lupa untuk menyimpan kembali file tersebut jika sudah mengonfigurasikannya.
9.Setelah itu, buatlah directory pada directory home yang menjadi path samba server yitu directory sambakelompok8 dan buatlah file yang akan di share pada folder samba.
10. Selanjutnya, buatlah password admin root untuk masuk ke folder samba nantinya dengan menggunakan perintah smbpasswd -a root.
11. Kemudian, restart paket samba dengan menggunakan perintah /etc/init.d/samba restart.
12. lakukanlakh pengujian ping alamat sambakelompok8 terlebih dahulu, apakah client windows sudah terhubung dengan samba server. Jika reply, berarti client sudah terhubung dengan samba server.
13. Setelah itu lakukan verifikasi dengan melakukan pengujian pada windows client dengan membuka program run yang akan muncul ketika windows+R di tekan bersamaan, Lalu, inputlah ip samba yaitu \\192.168.159.30. Jika sudah klik enter atau OK untuk membuka folder samba.
14. Setelah itu, akan muncul tampilan folder share samba. Kemudian, masuklah ke folder tersebut untuk melihat file-file yang terdapat pada folder tersebut dengan double klik folder.
15. Kemudian, login dengan menggunakan root dan password yang telah dikonfigurasikan sebelumnya, jika sudah klik enter atau OK.
16. Nantinya akan muncul file-file yang terdapat di dalam file share samba yang telah dibuat yang berarti konfigurasi samba server pada CT sambakelompok8 sudah berhasil dilakukan.
- Sekian dan Terima Kasih-